Tutorial - Introduction
Welcome to showcase NextGen – the django cms of Hatraco GmbH. Here you can find all the elements that are available to create cms pages in our online shops.
Important
You are welcome to use this tutorial as a "playground". However, please copy this page before. Cause we are constantly working on this tutorial. Thank you very much. Have fun!
Contact
Hatraco GmbH
Peutestraße 22a
D-20539 Hamburg
phone: +49 40 226307000
email: tkoenig@hatraco.de and hpeters@hatraco.de
Tutorial - Table of contents
Showcase NextGen 2.0 - django content management system (is also an accordion example)
-
Template selection
Which template do you need? Edit background colors use meta tags, define an image for social media and extra css classes etc.
-
CMS icons legend
Overview of the used icons in structure mode view.
-
Showcase grid
How you specify the container width and why you have to always think: "Do I have 100%?"
-
Showcase container
Here you specify spaces, show in side navigation, full size or toggle etc.
-
Fullsize container
When it makes sense to display a container on the entire page?
-
Parallax container
Display of plugins on parallax container. Which image size do you need?
-
Toggle function
The toggle method toggles between hide and show for the selected elements
-
Placeholder plugin
How to use the placeholder plugin.
-
Text plugin
Text format, stil, entry fields - how to use this
-
Accordion
This table of contents is example of an accordion – use this for a simple list or facts (if you need more functionality use the toggle)
-
Image plugin
To position headlines, subheadlines and description field on different position with images – also the description field on background images
-
Image sizes
We define image sizes and you will find Adobe Photoshop templates to download
-
Image animation
Move your pictures through various animations
- Newsletter plugin model
-
Imagemap plugin
This special plugin needs to have an extra tutorial
-
Slideshow
Fade or slide, functions and connection with shop items
-
Video Plugin
Include Vimeo or Youtube videos in a special container – this plugin is under constraction
-
Contactform plugin
How to use this newsletter incredible plugin
-
Product plugin
Select a product from shop system (administrator permissions required)
-
Product plugin slideshow
Like product plugin but with a slide or fade effect (administrator permissions required)
Tutorial - Template (selection)
Introduction
Before you start you should think about wich template do you need because:
if you change the template afterwards the entire content can be lost!
Available Templates
Default CMS Content Template.
Use this template for simple cms pages like help, imprint, data privacy etc.
Showcase nextgen.
You can use this for the start page and any other sites who need showcase plugins.
Important
If you create subpages you don't need to select a template. Just leave this as "Inherit the template of the nearest ancestor".
Tutorial - CMS icon legend
Introduction
Basic icons (container and plugins)
Functionality icons (container plugin)
Inner spacing icons (container plugin)
Outer spacing icons (container plugin)
Layout icons (image plugin)
Layout icons – background image (image plugin)
Tutorial - Container Plugin
Introduction
- add a Showcase Container Plugin – choose Title, Size, Offset, Spacing and
- select your Options
- Show container in modal
- the container is hidden on site and can show on the showcase ajax link
- Show link in side navigation
- the container title will show up in side navigation
- Fullsize
- fullsize container
- Center content
- the content will be centered in the grid
- Toggle
- toggle container
- Disable size calculation
- image size calculation in container is disabled
- Background Image
- upload an image with the right size
- add styles in Bg image styles if nessesary
- Parallax
- upload an image with the right size
- for parallax effect, select Parallax effect on background image on the checkbox below
- add styles in Bg image styles if nessesary
- Background color
- add hexcode (without #) in Background color if nessesary
- Show container in modal
- save the plugin container
- now you can add plugins and combine them depends on your content
Tutorial - Container Plugin - additional feature: Offset
Example for 25 % offset - 50% Image

Example for 33% Offset - 66% Size
Lorem ipsum dolor sit amet, consectetur adipisici elit, sed eiusmod tempor incidunt ut labore et dolore magna aliqua. Ut enim ad minim veniam, quis nostrud exercitation ullamco laboris nisi ut aliquid ex ea commodi consequat. Quis aute iure reprehenderit in voluptate velit esse cillum dolore eu fugiat nulla pariatur. Excepteur sint obcaecat cupiditat non proident, sunt in culpa qui officia deserunt mollit anim id est laborum.
Example for image in offsetted parallex

Offset example 75 %

Container Plugin - example fullsize

Container Plugin - example parallax fullsize content
Integer tincidunt. Cras dapibus. Vivamus elementum semper nisi. Aenean vulputate eleifend tellus. Aenean leo ligula, porttitor eu, consequat vitae, eleifend ac, enim. Aliquam lorem ante, dapibus in, viverra quis, feugiat a, tellus. Phasellus viverra nulla ut metus varius laoreet. Quisque rutrum. Aenean imperdiet. Etiam ultricies nisi vel augue. Curabitur ullamcorper ultricies nisi. Nam eget dui. Etiam rhoncus. Maecenas tempus, tellus eget!

Lored de quantum

Idelarum

Kamoriumdexes
Container Plugin - example parallax grid
Container Plugin - example toggle
At vero eos et accusam
Lorem ipsum dolor sit amet, consetetur sadipscing elitr, sed diam nonumy eirmod tempor invidunt ut labore et dolore magna aliquyam erat, sed diam voluptua. At vero eos et accusam et justo duo dolores et ea rebum. Stet clita kasd gubergren, no sea takimata sanctus est Lorem ipsum dolor sit amet.
Cras dapibus. Vivamus elementum semper nisi. Aenean vulputate eleifend tellus. Aenean leo ligula, porttitor eu, consequat vitae, eleifend ac, enim.
Sed fringilla mauris
Nullam quis ante. Etiam sit amet orci eget eros faucibus tincidunt. Duis leo. Sed fringilla mauris sit amet nibh. Donec sodales sagittis magna. Sed consequat, leo eget bibendum sodales, augue velit cursus nunc. Duis leo. Sed fringilla mauris sit amet nibh. Donec sodales sagittis magna. Sed consequat, leo eget bibendum sodales. Nullam quis ante. Etiam sit amet orci eget eros faucibus tincidunt. Duis leo. Sed fringilla mauris sit amet nibh.

Tutorial - Placeholder Plugin
Introduction
- add a Showcase Container Placeholder Plugin – choose Size
- save the plugin container
Container Plugin - example placeholder
Between this two paragraphs we use a 100% placeholder for more vertical spacing.
Between this two paragraphs we use a 100% placeholder for more vertical spacing.
Between this two paragraphs we use a 25% placeholder for more horizontal spacing.
Between this two paragraphs we use a 25% placeholder for more horizontal spacing.
Tutorial - Text Plugin
Introduction
- add a Showcase Container Plugin – choose Title, Size, Offset, Spacing and select your Options
- save the plugin container
- add a Showcase Container Text Plugin – choose Title, Size, Offset and Alignment
- all Content is optional but you should fill out something
- in the next section you will see how heading and subheading look like and how CKEditor works
- save the plugin container
Text Plugin - Headline/Subheadline
H2: Showcaseplugin Headline
H3: Showcaseplugin Subheadline
Text Plugin - CKEditor (Format)
Text is small
Text is medium
Text is large
Text is extralarge
Headline - H1
Headline - H2
Headline - H3
Headline - H4
Headline - H5
Headline - H6
Text-normal - P
Text-bold - P
Text-italic - P
Text-underline - P
Text-line-through - P
Text Plugin - CKEditor (Stil)
H1 - Like-H1
H2 - Like-H1
H3 - Like-H1
P - Like-H1
H1 - Like-H2
H2 - Like-H2
H3 - Like-H2
P - Like-H2
H1 - Like-H3
H2 - Like-H3
H3 - Like-H3
P - Like-H3
Text is small
Test is medium
Text is large
Text is extralarge
Text Plugin - CKEditor (toolbar items)
Unordered list:
- I'm a list element
- I'm a list element to
- I'm a an other list element
Ordered list:
- I'm a list element
- I'm a list element to
- I'm a an other list element
<hr>: HorizontalRule
Text left: JustifyLeft
Text center: JustifyCenter
Text right: JustifyRight
Bold, Italic, Underline, Strike, Subscript2, Subscript2
Tutorial - Accordion Plugin
Introduction
- add a Showcase Container Plugin – choose Title, Size, Offset, Spacing and select your Options
- save the plugin container
- add a Showcase Container Accordion Product Plugin – choose Title, Size, Offset and Alignment
- add your Accordion items by click on + Accordion item hinzufügen
- type in Title and Description (see also Text Plugin - CKEditor)
- a good example is the table of content on this page
- save the plugin container
- you can later sort your items by dragging them
Tutorial - Image Plugin
Introduction
- add a Showcase Container Plugin – choose Title, Size, Offset, Spacing and select your Options
- save the plugin container
- add a Showcase Container Image Plugin – choose Title, Size, Offset and Alignment
- select your Content
- select an image with the right size and fill out Alt (alt-tags important for seo)
- other Content like Headline, Subheadline, Text, Image animation, Link to shop page and CallToAction Text is optional
- save the plugin container
Tutorial - Image sizes
Introduction
Depending on the number of images and width of container, all images in one row, whether landscape or portrait format, should import in same heigth because all images will be scaled to the same height. In this example we use 750px.
Usually we use JPG's because the file size is small and at the same time the quality high. In some cases and if necessary also a transparent PNG can be used.
To demonstrate that the images are scaled correctly, we combine images with a white circle in different columns with different widths on 25%, 33%, 50%, 75% and 100% container.
When using only one image in a row feel free of the image size, but use the minimum width (in %) of the corresponding container.
Image sizes - Image Plugin container

25% - Container

25% - Container

50% - Container

25% - Container

75% - Container

33% - Container

66% - Container
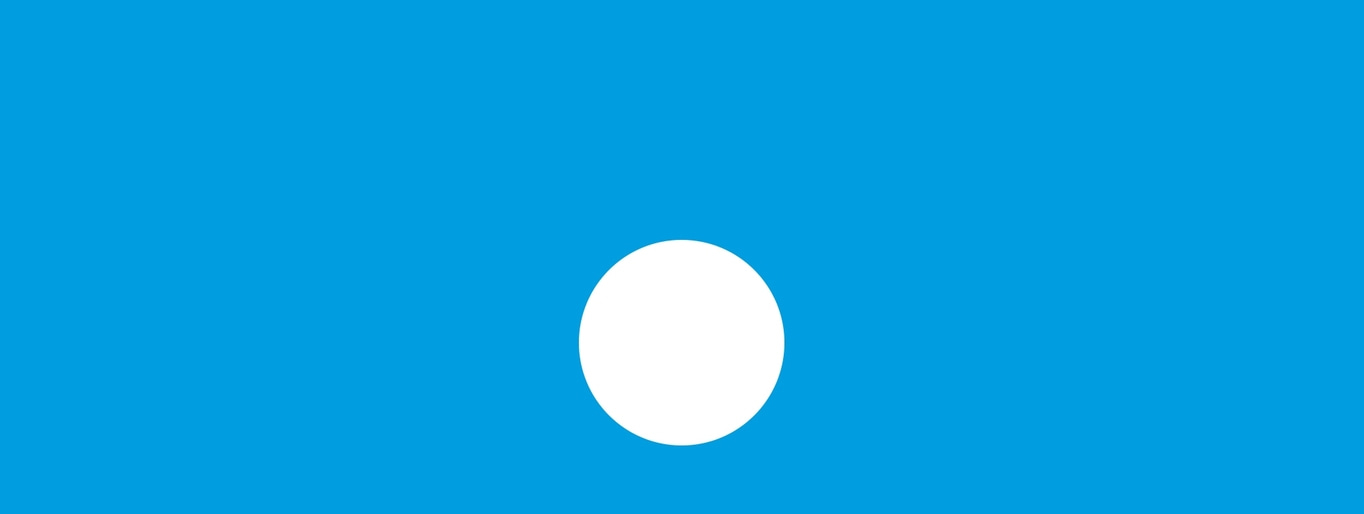
100% - Container
Image sizes - Image Plugin container (fullsize)

25% - Container Fullsize

25% - Container Fullsize

50% - Container Fullsize

25% - Container Fullsize

75% - Container Fullsize

33% - Container Fullsize

66% - Container Fullsize

100% - Container Fullsize
Image size - parallax fullsize
100% - Container parallax fullsize
Image size - parallax grid
100% - Container parallax grid
Tutorial - Image Plugin (text and image)
Headline 01
Subheadline 01

Headline 02
Subheadline 02


Headline 03
Subheadline 03

Headline 04
Subheadline 04
Tutorial - Image Plugin (image animation)
Introduction
- upload an image
- select an animation who fits to your content
Image Plugin - example image animation (try out)



Tutorial - Imagemap Plugin
Introduction
- add a Showcase Container Plugin – choose Title, Size, Offset, Spacing and select your Options
- save the plugin container
- add a Showcase Container Imagemap Plugin – choose Title, Size, Offset and Alignment
- select your Content
- choose the Service plattform
- or add a imagemap
- save the plugin container
Imagemap Plugin - example
Try out – add a Imagemap Plugin
Tutorial - Slideshow Plugin
Introduction
- add a Showcase Container Plugin – choose Title, Size, Offset, Spacing and select your Options
- save the plugin container
- add a Showcase Container Slideshow Plugin – choose Title, Size, Offset and Alignment
- select your Options and Animation
- if you previously select Fullsize and your slider should slide and has more than for items, please select "Stretch thumbnails based on total items"
- if your slider fade, only one item will be displayed
- now you can add your Slideshow items by click on + Slideshow item hinzufügen
- select an image with the right size and fill out Alt (alt-tags important for seo)
- other Content like Headline, Subheadline and Link to shop page is optional
- save the plugin container
- you can later sort your items by dragging them
Slideshow Plugin - example
Tutorial - Video Plugin
Introduction
- add a Showcase Container Plugin – choose Title, Size, Offset, Spacing and select your Options
- save the plugin container
- add a Showcase Container Video Plugin – choose Title, Size, Offset and Alignment
- select your Content
- choose the Service plattform
- only paste the video id and (e.g. eMiYABw8yNY)
- save the plugin container
Video Plugin - example
Tutorial - Contactform Plugin
Introduction
- add a Showcase Container Plugin – choose Title, Size, Offset, Spacing and select your Options
- save the plugin container
- add a Showcase Container Contactform Plugin – choose Title, Size, Offset and Alignment
- add your Contactform
- description
- description
- save the plugin container
Contactform Plugin - example
Try out – add a Contactform Plugin
Tutorial - Product Plugin
Introduction
- add a Showcase Container Plugin – choose Title, Size, Offset, Spacing and select your Options
- save the plugin container
- add a Showcase Container Product Plugin – choose Title, Size, Offset and Alignment
- select the Headline position – the product item will be under or on top of the headline
- choose between Catalog and Custom template
- add your Product
- select a Product from the online shop by cklick on magnifier
- other Content like Headline, CallToAction Text (default is defined) and Image comes from the selected product but you can overwrite this with special content
- save the plugin container
Product Plugin - example
Try out – add a Product Plugin
Tutorial - Slideshow Product Plugin
Introduction
- add a Showcase Container Plugin – choose Title, Size, Offset, Spacing and select your Options
- save the plugin container
- add a Showcase Container Slideshow Product Plugin – choose Title, Size, Offset and Alignment
- select your Options and Animation
- select the Headline position
- all the items will be under or on top of the headline
- if your slider fade, only one item will be displayed
- select the Headline position
- now you can add your Slideshow products by click on + Slideshow product hinzufügen
- select a Product from the online shop by cklick on magnifier
- other Content like Headline, CallToAction Text (default is defined) and Image comes from the selected product but you can overwrite this with special content
- save the plugin container
- you can later sort your items by dragging them
Product Slideshow Plugin - example
Try out – add a Product Slideshow Plugin











